- Para essas configurações é necessário:
- Ter uma conta vinculada ao Outlook (@live.com, @hotmail.com, @outlook.com, etc);
- Possuir o programa do Outlook instalado no computador;
2. Na conta do Outlook, na parte superior da tela, clique sobre o ícone de engrenagem
3. Clique em Exibir todas as configurações do Outlook
4. Selecione a opção Sincronizar email
5. Clique em Outras contas de email
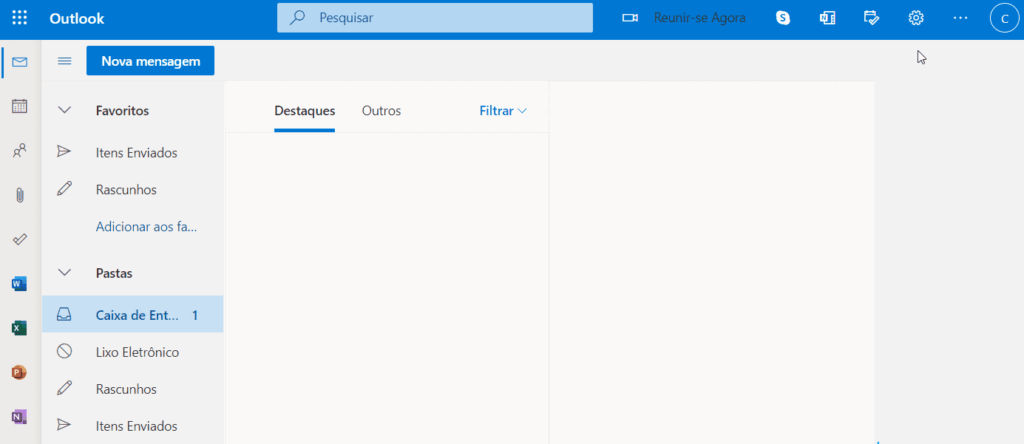
6. Na nova janela, preencha os campos conforme indicado:
- Nome para exibição: informe um nome para a conta de e-mail. Por exemplo, se a conta for “contato@seudominio.com.br”, use como nome a palavra “contato”
- Endereço de email: informe o endereço de e-mail completo. Por exemplo “exemplo@seudominio.com.br“
- Senha: insira a senha da conta de e-mail
- Defina onde serão armazenados os e-mails importados
- Em Configurações avançadas marque a caixa para Configurar manualmente as configurações de conta
- Clique em Ok
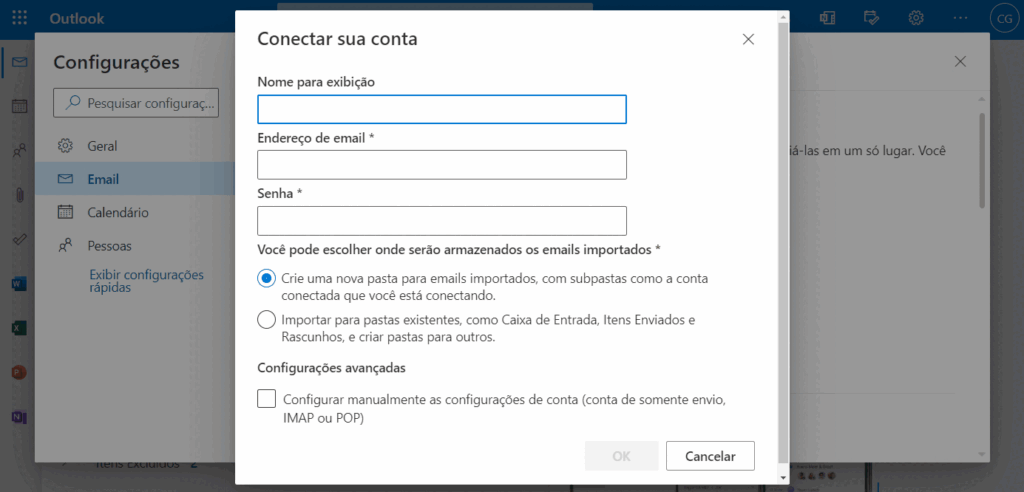
7. Em seguida, em Nome de usuário, informe o endereço de e-mail completo (exemplo@seudominio.com.br)
8. Defina se deseja usar conexão IMAP:
9. Em seguida, em Servidor de entrada, insira imap.hostinger.com
10. Em Porta do servidor de entrada, use: porta 993
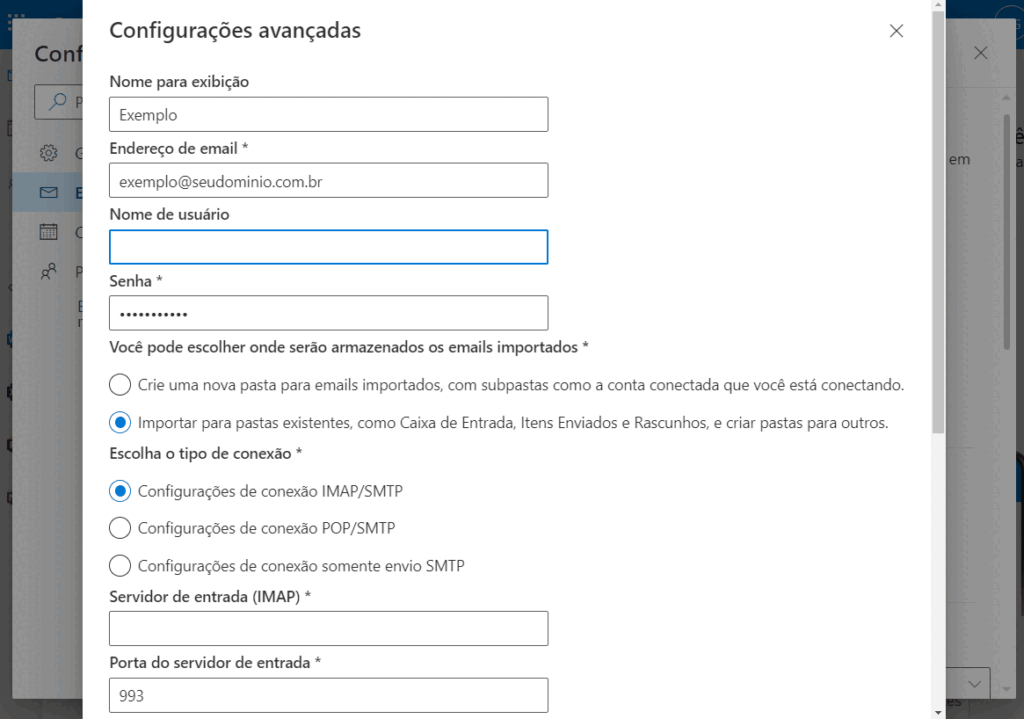
11. Continue as configurações de acordo com o recomendado:
- Em Autenticação: selecione Básico ou SPA
- Em Criptografia: escolha entre SSL, TLS ou Nenhum
- Marque a caixa se deseja enviar e-mails usando o servidor do provedor ou enviar e-mails usando o servidor do Outlook
- Servidor de saída, insira: smtp.hostinger.com
- Porta do servidor de saída:
- Use a porta: 465
- Se você optar por outro nome de usuário e senha para enviar e-mail, marque a caixa e informe Nome e Senha
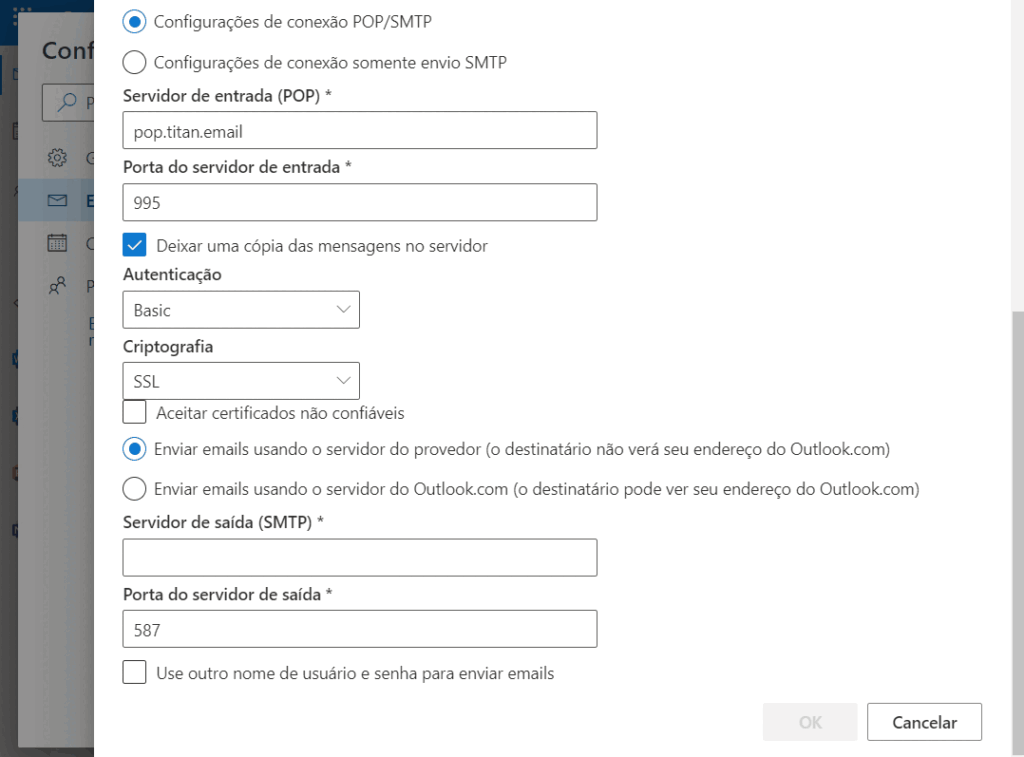
12. Para concluir, clique em OK
Após o processo de configuração, você poderá enviar e receber e-mails na conta através do Outlook =)
Caso tenha alguma dúvida entre em contato com nosso suporte via WhatsApp.




